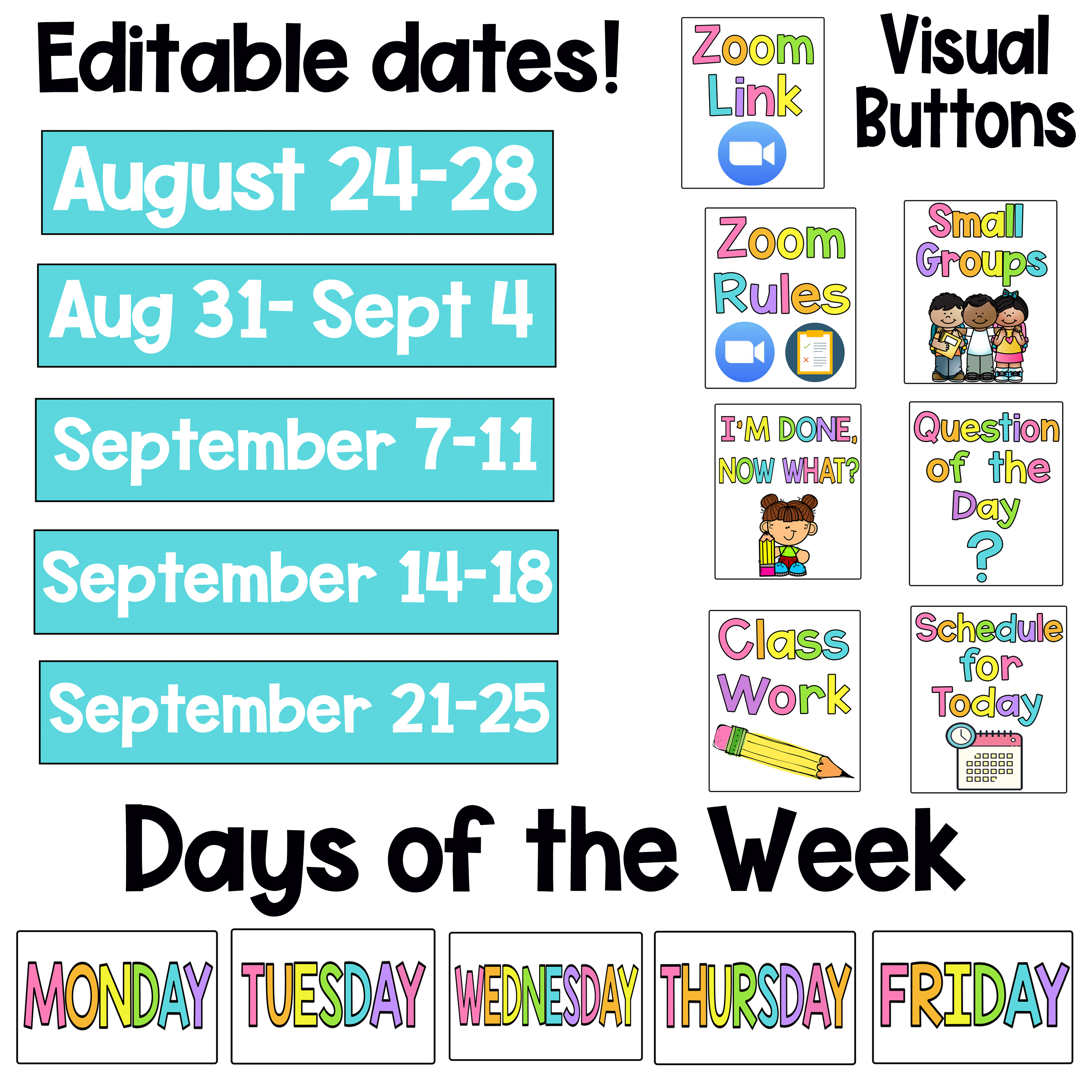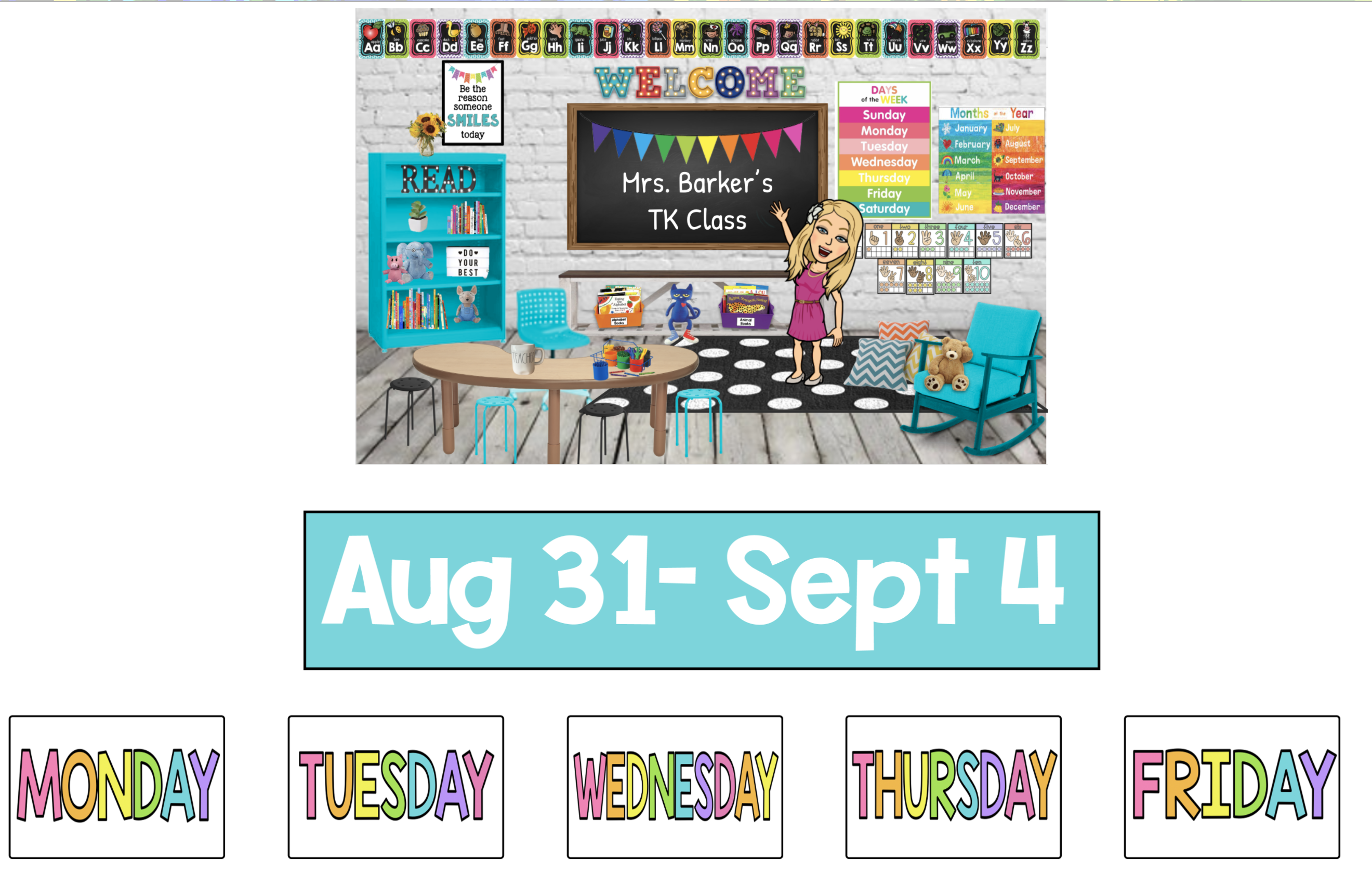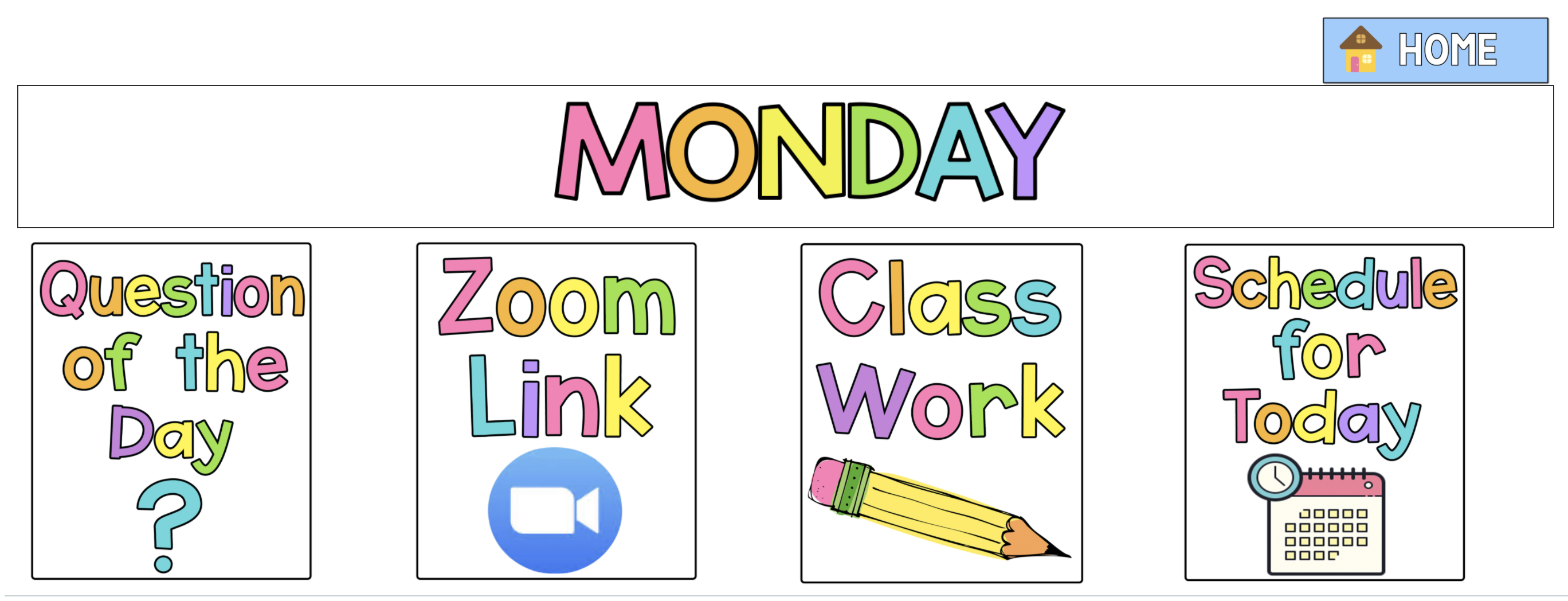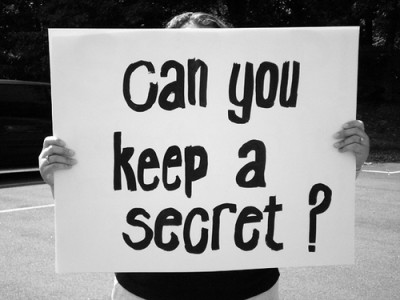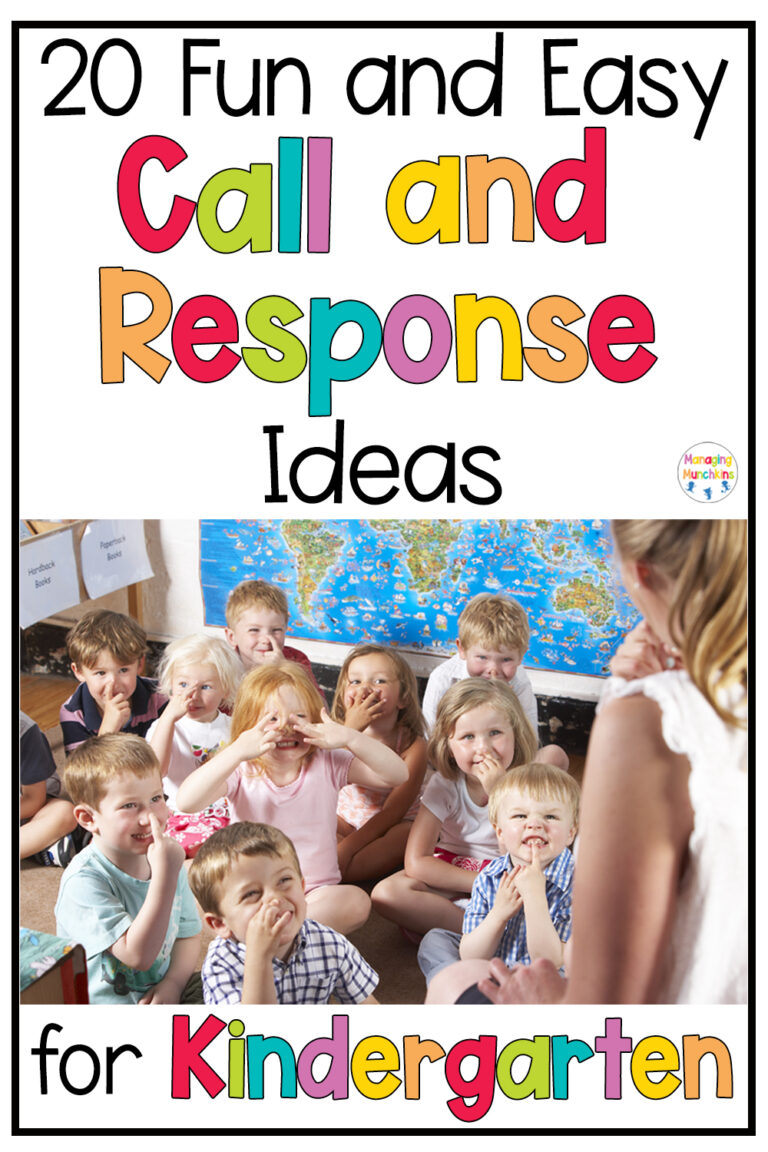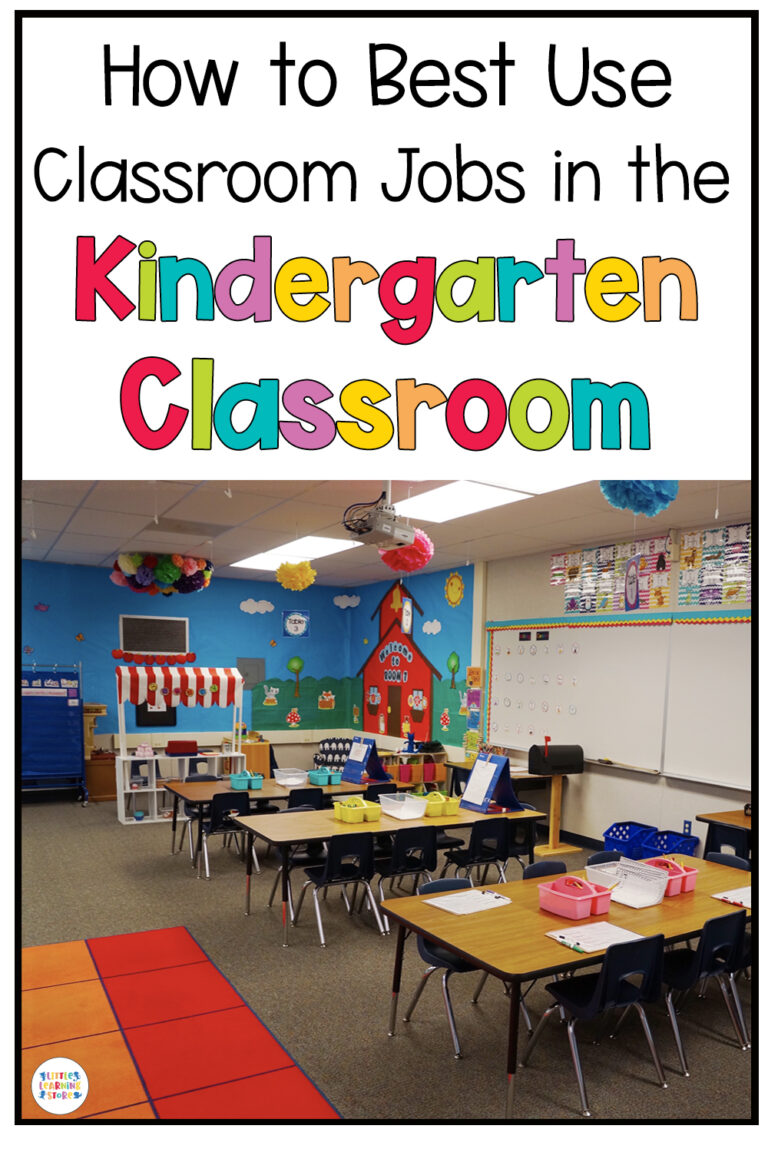Distance Learning Starter Pack: Freebie!
What a whirlwind this summer has been! I don’t know about you, but I was waiting anxiously to see which direction our district would decide to go; whether we would pursue an online model, hybrid model, or go back to “normal.” Turns out, we are 100% online for the start of the school year. We adopted an online program called “Canvas” and after many hours of youtube videos and experimenting with the program, I began building my virtual classroom. Since my young students are only 4, I started creating digital buttons and banners that had visual pictures to help my kiddos navigate our virtual classroom with ease. Distance learning made fun!
Here’s a snapshot of my own personal Canvas, just to give you an idea of how to incorporate your buttons into your own virtual classroom. (My Canvas is still a work in progress, so I will. continue to update this post with new photos!)
How I use Visual Buttons in my own Personal Canvas
This is my homepage in Canvas. I first created my bitmoji classroom in Google Slides then brought it into Canvas as a jpeg image. I plan on using this template for my homepage each week, but switching out the weekly banner with the new dates. If you need some additional support with Canvas, I recommend joining these facebook groups https://www.facebook.com/groups/306595110489121. https://www.facebook.com/groups/339582457002736
I linked my days of the week with it’s corresponding page (i.g., once you click on Monday, it will take you to the Monday page). See below for my Monday page.
Students then click on the question of the day and it takes them to a “discussion” page I made in Canvas. They answer the question I posted (i.g., Do you like to eat ice cream?”) The Zoom link will take them to our class zoom. The Class Work tab will take them to a page with photos I took of their independent physical work that needs to be completed for that day (in TK, we have A LOT of samples for them to look at when they’re at their centers in the classroom, I just plan on taking a picture of those samples and uploading it to Canvas). The schedule for the day will take them to a page with the different zoom times and meetings (such as whole group, small group, etc). And finally, the home button takes them back to the home page.
One Final Note
The good news is that once you’ve uploaded all of this, you can “duplicate” pages on Canvas, so you don’t have to recreate it all over again! You just have to change the links for each button, which may feel like some extra work, but it is worth it for me because I really want Canvas to be as user friendly as possible for my young kiddos.
I’m still working on completing my Canvas, but I will post more snapshots of my addtional pages once completed!
This freebie includes 23 different “digital buttons” for you to use in your virtual classroom and distance learning. The banner for the dates are editable, so you can change the date to suit your needs. Grab this freebie here!
I’ve been so encouraged by how so many teachers are stepping up and embracing distance learning, doing whatever we need to do to reach out students. I’m so proud of all of you! Together, we can do virtually anything! 💖 Happy Teaching!